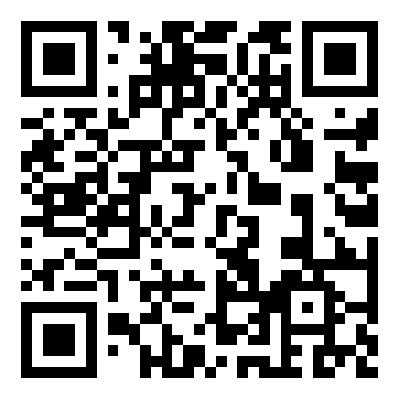每一个电脑用户对使用电脑的需求都大有不同,尤其是在这个科技时代,电脑硬件的种类越来越多,随着技术的进步,许多人都会选购一些适合自己的电脑硬件来进行安装使用。众所周知,自己所选购的硬件都会比成品电脑组装的硬件更加便宜,因此,想要低价安装电脑,就需要学习一套简单而实用的电脑硬件安装教程啦。接下来,就让小编来告诉 大家电 脑硬件究竟如何安装吧!
选购硬件配置
主板、CPU、内存、显卡、电源,硬盘、光碟、软碟。
 (资料图)
(资料图)
零组件列表
1、CPU: AMD Sempron 3000;
2、CPU 散热器 :CPU盒装内附原厂 风扇 ;
3、内存: DDRII 667 1GBx2;
4、主板:MSI K9AGM2;
5、显卡:主机板内建显示;
6、硬盘: HITACHI SATAII 160G;
7、光驱:NEC 16X DVD -RW;
8、电源:台达350W;
9、机箱:Cooler Master Elite 340。
电脑硬件安装教程
1、一开始可以先从CPU着手,把CPU先装到主机板,因为机壳内的空间有限, 如果先把主机板装到机壳的再装CPU的话会比较不顺手,CPU若装错脚位也是装不进去的。CPU上面有个金色三角形,放进去之后,把卡榫往下压,固定好CPU。
2、接着就是安装CPU散热器,原厂的风扇都算是相当简单安装,在安装之前, CPU要涂上散热膏,其主要的目的是让CPU与散热器有比较紧密的接触,达到最佳的散热效果,原厂风扇都会直接贴一层散热膏在底座,此时就不需要在CPU上涂抹散热膏,如果你有比较好的散热膏可以使用,可以用去渍油将底座的散热膏抹掉, 注意涂抹散热膏时主要是让CPU可以完全接触到散热器底座即可,不是越多越好,薄薄一层即可。
3、安装CPU散热器,将CPU散热器沟槽扣上Scoket座两边,再将卡榫扳上扣紧。
4、将卡榫扳上扣紧,这样就已经完成了,接着在主机板上找到CPU FAN的pin脚,将散热器的风扇电源线插上,新的已经为4pin,有防呆装置,插反了是插不进去的。接着可以先将内存插上,内存都有防呆装置,在中间的地方有个凹槽,只要对准主机板插入即可。
5、可以把主机板先放到旁边,拿出机壳内的螺丝,先找出铜柱把它锁到机壳上,锁的孔位要特别注意有应对主机板的孔位,如果底部有铜柱却没对应到主机板的孔位,铜柱若顶到主机板底部线路是非常有可能会造成短路的,要特别注意。
6、把主机板锁上机壳之前可以先把电源供应器锁上,有些机壳并不是很大,如果先锁主机板的话,电源供应器可能会不好安装,接着将主机板所附的IO挡板装上。装好主机板后可以将机壳前置的一些IO功能拉上,通常比较常见的是前置音效与USB介面,如下为前置音效的线,在主机板上可以轻易找到,因为每一款主机板的位置都不大相同, 可以在主机板说明书上找一下,大多都会有防呆装置,对准有缺脚的插上准没错。
7、接着就是面板的 开关 与 LED灯 ,分别有POWER SW(电源开关)、 RESET SW(重置键)、HDD LED(硬碟讯号灯)、P LED(电源 指示灯 ),通常这些PIN脚会在主机板的右下角。
8、将光碟与硬碟用螺丝固定好之后,接上排线与电源线, 这两者都有防呆装置只要仔细看要装错实在有点难度,排线会有一边为红色, 那是PIN脚的第一脚位,通常是与电源线的红线相对。
9、完成。
以上教程还是相对复杂的,但是只要我们细心学习,不要浮躁,绝对可以成功安装哦。当以上步骤完成之后,我们的电脑硬件也就全部安装成功啦,之后,我们就需要测试一下是否可以使用啦。首先点一下开关键,如果电脑出现了“哔”的声音,那么则说明这台电脑可以投入使用了。之后,我们就可以连通网络,来尽情使用这台硬件安装成功的新电脑吧。